엑셀사용 시 필요한 위첨자, 아래첨자 입력하는 방법입니다. 엑셀 버전은 Office365, Excel 입니다. 기본 단축 키로 입력하는 방법과 리본메뉴에서 특수문자 입력방법이 있습니다.
1. 셀 서식 단축키 "Ctrl + 1" 사용하여 입력 1
첨자를 입력하기 위해서는 그림에서 처럼 먼저 a 입력 후 커서 위치에서 Ctrl+1을 누르면
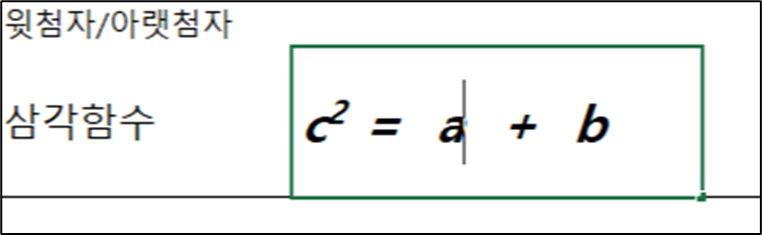
아래와 같은 셀서식 대화창이 나옵니다.
필요한 윗첨자, 아랫첨자를 찾아서 체크해주고 확인 버튼을 누르면 커서가 바꾸면서 입력 대기상태가 됩니다.
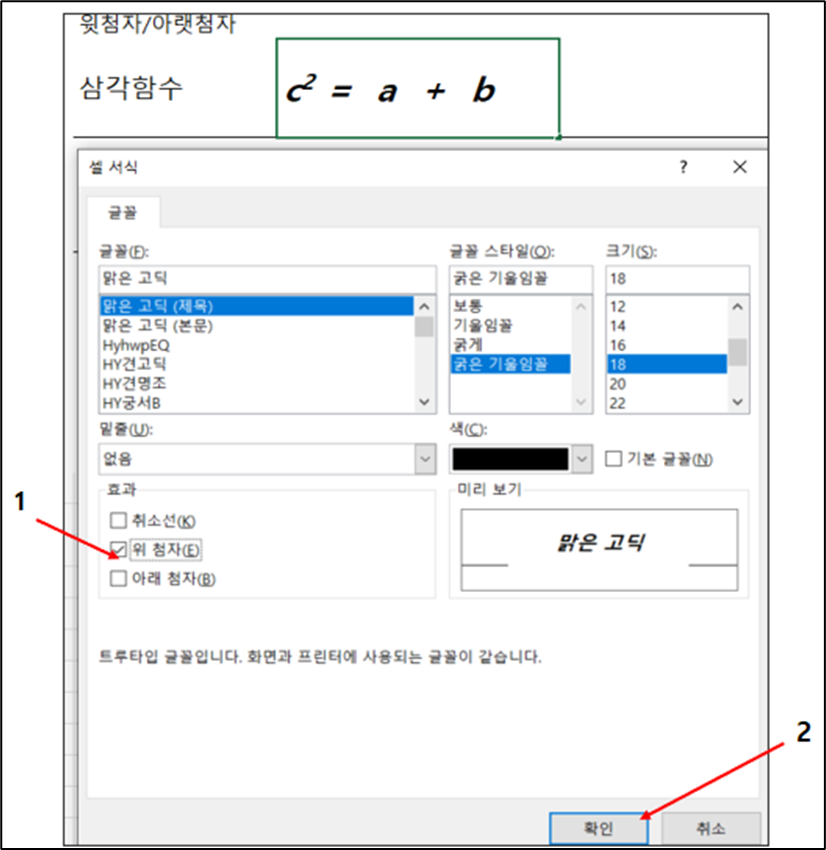
그 자리에서 입력하면 윗 첨자를 입력이 가능합니다. 1글자부터 여러글자, 숫자, 문자도 입력이 가능합니다. 아랫첨자도 같은 방식으로 입력이 가능합니다.
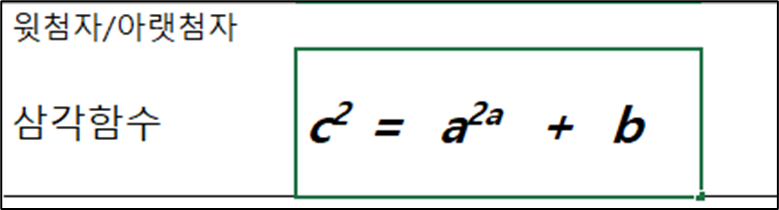
2. 입력 후 첨자로 변환(셀서식 단축키 "Ctrl + 1" 사용)
윗 첨자로 입력 할 내용을 일반 글자처럼 입력하고 선택한다. 선택 후 셀 서식 단축키 "Ctrl + 1"를 누르면

1번 방식과 같은 셀서식의 글꼴 대화창이 나옵니다. 취소선, 위첨자, 아래첨자 체크박스가 나옵니다. 당연히 글자체도 바굴 수 있으며 크기, 색도 바꿀 수가 있습니다.
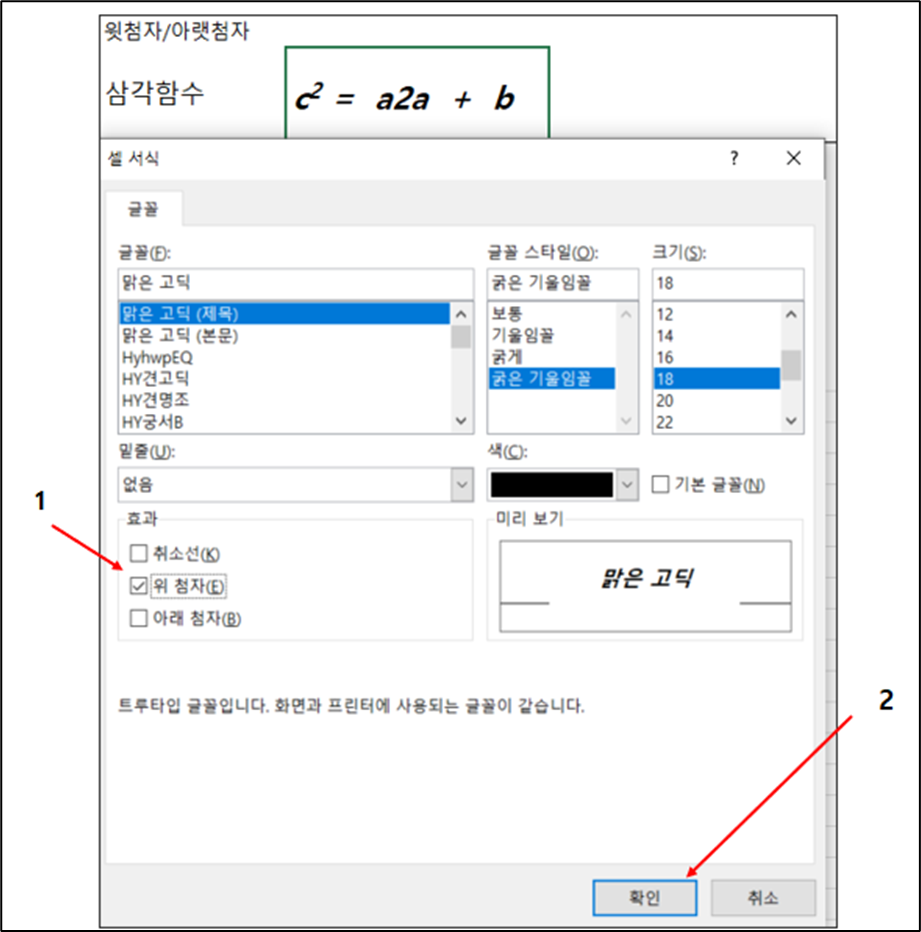
1번 방식처럼 위 첨자 버튼을 누르고 확인 버튼을 누르면 아래와 같이 첨자를 입력할 수 있습니다. 마찬가지 방법으로 아래 첨자도 입력할 수 있습니다.
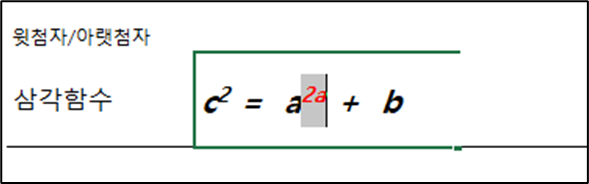
윗첨자, 아랫첨자에 한자도 첨자로 사용이 가능합니다. 먼저 한글을 한자로 변환한 후 위의 과정을 통해서 처지로 변경하면 됩니다. (특수문자를 첨자로 사용가능한 것처럼)
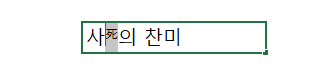
3. 리본 메뉴에서 입력(특수문자 입력)
다른 방식으로 위 첨자. 이래 첨자를 입력하는 방법으로는 엑셀의 삽입 메뉴의 기호 버튼을 사용하여 입력할 수 있습니다. 그러나 첨자의 종류가 숫자로 정해져 있습니다.
첨자 입력 단축키는 "ㅊ +한자 " 버튼을 누르고 필요한 첨자를 골라서 입력하면 됩니다. (앞쪽에 있는 게 위 첨자고 아래 쪽에 있는 것이 아래 첨자입니다. 불편하니 1번, 2번 방식으로 사용하는 게 나아 보입니다.
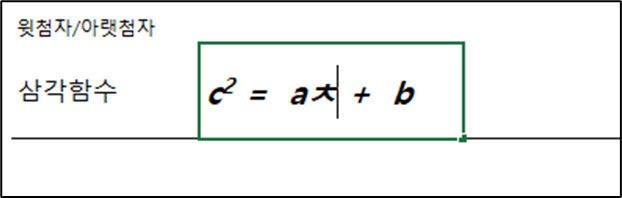
■■
엑셀 특수문자 입력 단축키는 여기에
'여러가지 스토리 > IT 스토리' 카테고리의 다른 글
| 엑셀 드래그로 자동 채우기 옵션 (0) | 2022.08.02 |
|---|---|
| 엑셀 복사, 붙혀넣기 유용한 옵션들 (0) | 2022.08.01 |
| 엑셀 자주 사용하는 단축키 모음 (0) | 2022.07.21 |
| 엑셀 특수문자(수학기호) 단축키 입력, 삽입 (0) | 2022.07.15 |
| 신영복 글꼴(Font) 설치하기 - "J신영복 중간" 폰트 (0) | 2022.03.08 |
| 시티즌코난 - 경찰이 개발, 핸드폰 보이스피싱 방지 앱 (0) | 2022.02.18 |
| DSLR 카메라는 디지털 카메라(Digital Single Lens Reflex)이다. (1) | 2021.11.24 |



