엑셀의 복사, 붙여 넣기 옵션들을 알아봅니다. 단순히 복붙의 기능만이 있는 게 아니라 여러 가지 기능이 있습니다. 몇 가지는 엑셀을 사용하는데 무척이나 도움이 되는 기능이 숨어 있습니다. Excel 버전은 Office 365입니다. Ctrl+C, Ctrl+V의 여러 기능과 옵션을 알아봅니다.
1. Ctrl+V의 여러 옵션 부르기
Ctrl+C 후 Ctrl+V로 붙여 넣기 하면 붙여 넣은 위치에 option 버튼이 생깁니다. 붙여 넣기 후 옵션 버튼을 눌러도 되지만 Ctrl+V 후 다시 Ctrl을 누르면 option 대화 상자가 나타납니다.
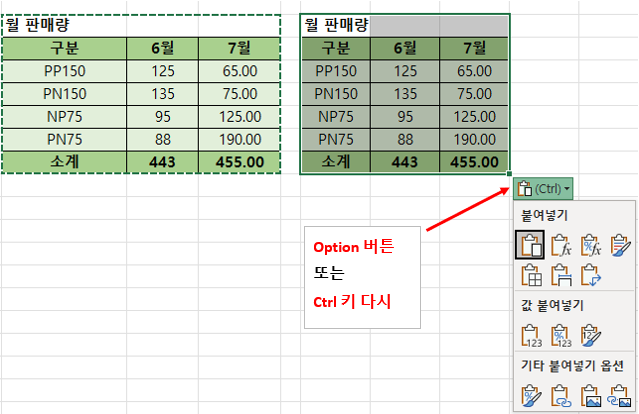
Option 대화 상자의 내용은 3가지 부류로 구분되고 각각의 하위 기능을 갖고 있습니다. 각각의 옵션의 단축키는 현재 대화창이 열려있는 상태(ctrl이 한번 눌려져 있는 상태 - 계속 누르지는 않습니다) 이므로 다시 Ctrl 키를 누르지 않고 지정된 단축키를 누르거나 마우스로 클릭하면 됩니다. 세부적으로 알아보면,
붙여 넣기 옵션으로는 7개 옵션이 있습니다.
① 붙여 넣기(P)
② 수식(P)만 복사
③ 수식 및 숫자 서식(O) 수식, 숫자 서식도 복사
④ 원본 서식 유지(K)
⑤ 테두리 없음(B)
⑥ 원본의 열, 너비 유지 (W)
⑦ 열, 행 바꾸어 붙여 넣기(T)
값 붙여 넣기 옵션들 3개가 있으며
① 값(V)
② 값 및 숫자 서식(A)
③ 값 및 원본 서식 붙여 넣기(E)
기타 붙여 넣기 옵션으로는 4개가 있습니다.
① 서식만 붙여 넣기(R)
② 연결하여 붙여 넣기(N)
③ 그림으로(U)
④ 연결된 그림으로(I)
2. 붙여 넣기 옵션 7개
① 기본 붙여 넣기 옵션(P)

있는 그대로 복붙입니다. 모든 서식과, 수식도 그대로 복사하나 셀의 너비나 높이는 복사하지 않습니다. 수식은 위치를 참조합니다. 125가 들어 있는 셀 너비, 높이가 변하지 않은 것을 볼 수 있습니다.
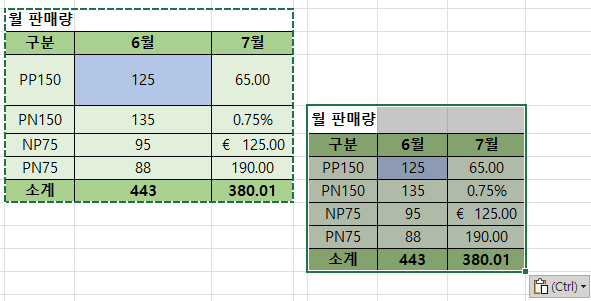
② 수식(P)만 복사, 붙여 넣기

셀의 서식을 복사하지 않고 값과 수식만을 복사합니다. 테두리도 복사하지 않습니다. 셀의 너비나 높이도 복사하지 않습니다. 숫자 서식도 기본만 보여줍니다. 소수 자리가 복사되지 않은 것을 볼 수 있습니다. 또한 유로화와 % 도 복사되지 않고 원래의 수치만으로 표시됩니다.
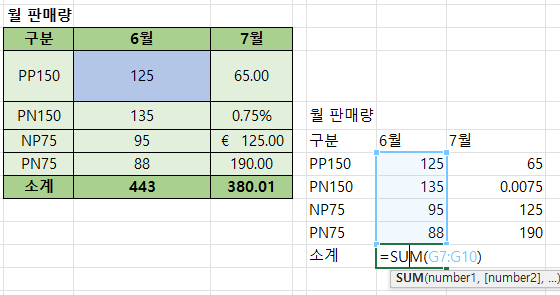
③ 수식 및 숫자 서식(O)

위 2번의 서식 붙여 넣기 옵션에서 숫자 서식을 유지하면서 붙여 넣기입니다. 소수 2자리까지 복사됨을 볼 수 있습니다. %와 유로화 서식도 같이 복사됩니다.

④ 원본 서식 유지(K)

① 번 붙여 넣기 옵션과 같은 결과를 보여줍니다. 있는 그대로 복붙입니다. 모든 서식과, 수식도 그대로 복사하나 셀의 너비나 높이는 복사하지 않습니다.
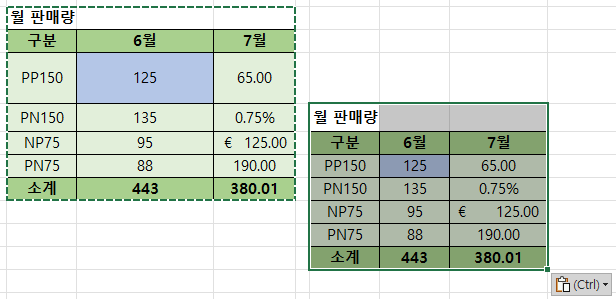
⑤ 엑셀 테두리 없이(B) 붙여 넣기

기본적인 서식, 수식을 복사합니다. 셀의 너비와 높이는 복사하지 않습니다. 다만 셀의 테두리를 없애고 복사합니다.
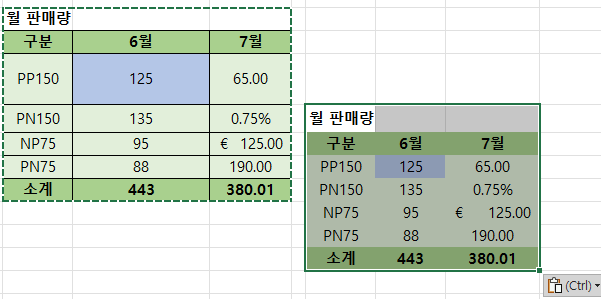
⑥ 원본의 열, 너비 유지 (W)하여 복사

위의 기본 복사 붙여 넣기와 같습니다. 테두리도 복사합니다. 차이점은 복사 시 셀의 너비를 똑같이 복사해줍니다. 다른 위치의 셀에 값이 들어 있어도 상관없이 너비를 복사합니다. 셀의 높이는 복사하지 않습니다.
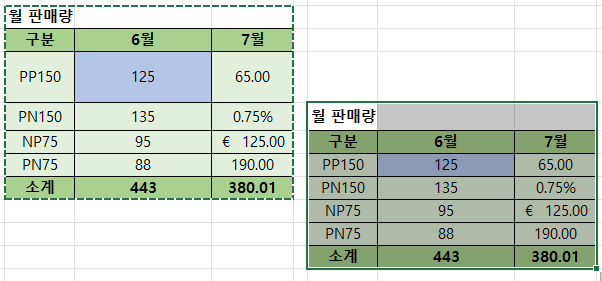
⑦ 엑셀 열, 행 바꾸어 붙여 넣기(T)

중요한 기능입니다. 열과 행을 바꾸어줍니다. 필요한 차트의 변경에 유용하게 사용됩니다.
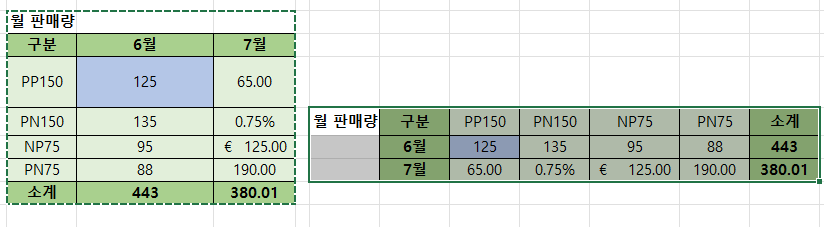
3. 값 붙여 넣기 옵션들 3개
① 값(V)만 붙여 넣기

기본적으로 수식을 카피하지 않습니다. 수식은 계산 후의 값만 카피합니다. 서식도 카피하지 않습니다. % 와 유로화의 표시가 없어졌음을 확인할 수 있습니다.

② 값 및 숫자 서식(A)도 붙여 넣기

기본적으로 수식을 카피하지 않습니다. 수식은 계산 후의 값만 카피합니다. 그 대신 값의 서식을 유지합니다. % 와 유로화의 표시가 그대로 카피됩니다. 셀 서식은 카피하지 않습니다.
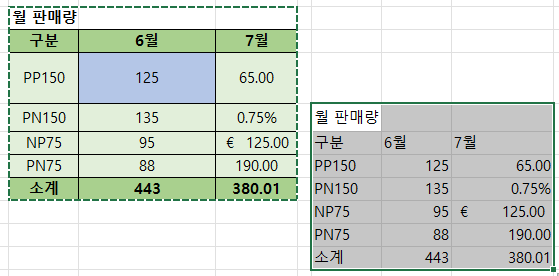
③ 값 및 원본 서식 붙여 넣기(E)

기본적으로 수식을 카피하지 않습니다. 수식은 계산 후의 값만 카피합니다. 다른 것은 기본적인 ctrl +C, ctrl+V 와 같습니다. 수식만 없어집니다. 이 엑셀 자료를 티스토리나 블로그로 옮길 때 유용합니다.
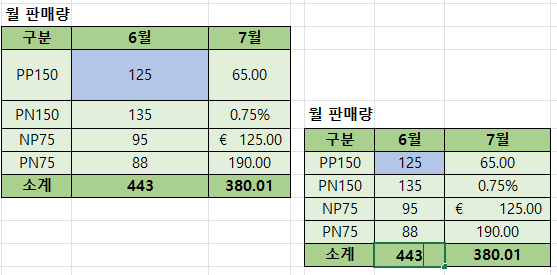
4. 기타 붙여 넣기 옵션 4개
① 서식만 붙여 넣기(R)

셀 서식만 카피합니다. 셀에 적용된 수식의 서식도 카피합니다. 빈칸에 입력하면 기존의 수식의 서식도 카피됨을 볼 수 있습니다. 자료입력 후 셀 서식만 카피;하면 자료를 변화할 수 있습니다.
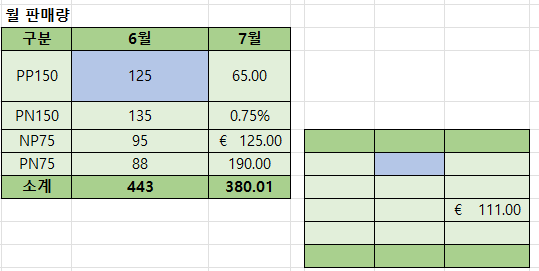
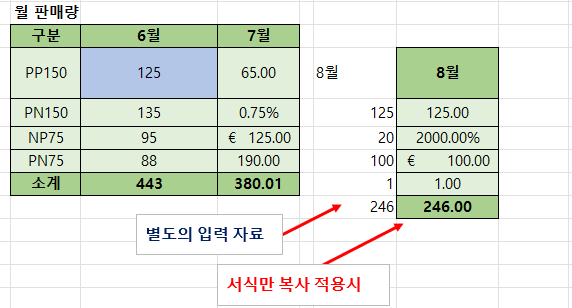
② 연결하여 붙여 넣기(N)

연결하여 붙여 넣기는 복사 전 자료의 위치 정보를 참조합니다. 참조하는 위치의 값을 보여줍니다. 응용하면 도움이 될 것 같습니다. 소계 셀의 =sum() 함수가 없어지고 위치정보의 값을 보여줍니다. 수식, 서식도 없어지네요.
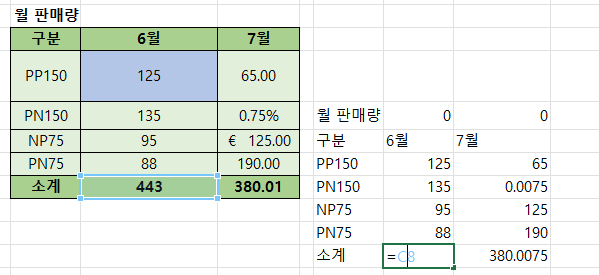
③ 엑셀자료 그림으로(U) 붙여 넣기

카피 한 부분을 그림으로 지정합니다. 이후 그림 편집이나 도형 편집으로 그림을 편집할 수 있습니다. 그림 편집 이후 티스토리나 블로그로 옮겨서 유용하게 사용할 수 있을 것 같습니다.

④ 연결된 그림으로(I) 붙여 넣기

위의 옵션인 그림으로 카피하면 수정이 안되지만 연결된 그림으로 지정하면 원본 자료가 편집되면 그림도 같이 변경됩니다. 정말 유용할 수 있겠네요. 자료만 변경하고 별도의 카피 과정 없이 그대로 그림으로 사용할 수 있네요. 화살표도 그림으로 카피가 되네요
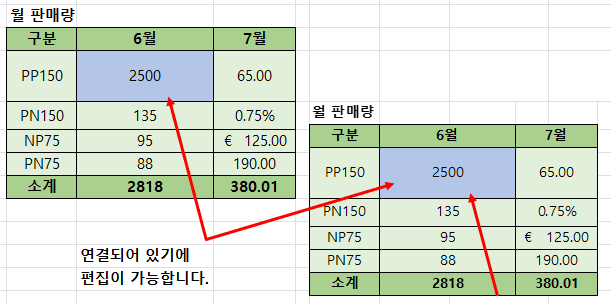
■■
'여러가지 스토리 > IT 스토리' 카테고리의 다른 글
| 엑셀 셀(행열)삽입, 셀(행열)삭제 매크로와 빠른실행버튼 만들기 (1) | 2022.08.02 |
|---|---|
| 엑셀 연속으로 서식복사하기 팁 (0) | 2022.08.02 |
| 엑셀 드래그로 자동 채우기 옵션 (0) | 2022.08.02 |
| 엑셀 자주 사용하는 단축키 모음 (0) | 2022.07.21 |
| 엑셀 위첨자, 아래첨자 입력하기 (0) | 2022.07.18 |
| 엑셀 특수문자(수학기호) 단축키 입력, 삽입 (0) | 2022.07.15 |
| 신영복 글꼴(Font) 설치하기 - "J신영복 중간" 폰트 (0) | 2022.03.08 |



