엑셀 사용 시 복사(Ctrl+C) 사용 시 복사한 서식과 값은 클립보드에 기록됩니다. 그리고 여러 번 붙여 넣기가 가능합니다. 하지만 서식복사(단축키 없음)를 실행하면 복사한 셀(범위)의 서식이 클립보드에 기록되지만 1번만 서식복사 후 클립보드의 내용이 사라집니다. 즉, 여러 번 서식 복사를 하지 못합니다. 여러 번, 여러 군데에 서식을 복사할 수 있는 팁과 방법을 알아봅니다. Excel버전은 office365입니다.
1. 일반 서식복사 버튼 사용
먼저 서식복사서식 복사 버튼은 아랴의 위치에 있습니다. 범위나 셀 선택 후 서식 복사 버튼을 누르면 클립보드에 서식이 복사되고 필요한 곳을 클릭하면 서식이 그대로 복사됩니다.
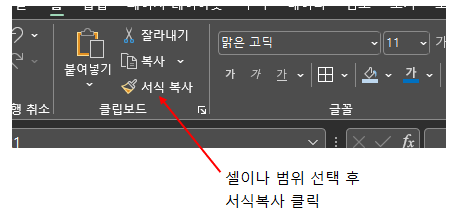
① 셀이나 범위 설정 후
② 서식복사를 누르면
③ 선택된 범위에 점자 테두리가 생기고
④ 커서는 흰색의 굵은 십자 모양과 빗자루 모양으로 변합니다.
이후
⑤ 서식이 복사될 범위 전체나 첫 행을 클릭하면 서식이 복사됩니다.
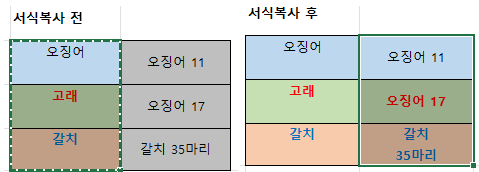
아래 첫번째 열과 같이 그라운드 칼라와 글씨 칼라가 바뀌었음을 볼 수 있습니다.
2. 연속으로 서식복사 하기
아래 그림처럼 "고래"가 들어 있는 셀 모두에게 똑같이 서식을 복사하려고 합니다. 한꺼번에 범위를 정할 수 없으니 연속으로 서식복사를 사용해야 합니다. 서식복사 연속으로 사용하기의 포인트는 서식복사버튼의 더블클릭에 있습니다.

① 마찬가지로 서식 있는 셀을 선택 후 서식복사버튼을 더블클릭합니다.
② 선택된 셀은 점자 테두리로 바뀌고
③ 커서는 흰색의 굵은 십자 모양과 빗자루 모양으로 변경됩니다.
이후
④ 서식 변경이 필요한 셀을 클릭하거나
⑤ 적용할 범위를 설정해주기만 하면 됩니다.
⑥ 계속하여 필요한 곳을 클릭할 수 있습니다.
⑦ Esc 나 서식복사 버튼을 다시 클릭하면 종료됩니다.
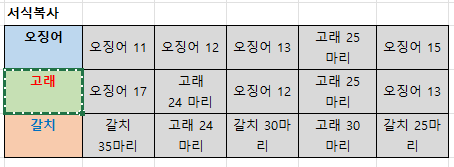

셀 한 곳이나, 여러 셀, 범위에 연속적으로 적용할 수 있습니다.
범위를 선택하여 연속으로 서식복사를 사용할 수도 있습니다.
①②③
'여러가지 스토리 > IT 스토리' 카테고리의 다른 글
| 엑셀 매크로 작성과 빠른 실행 도구모음에 등록 (0) | 2022.08.04 |
|---|---|
| 애드센스 광고의 수 제한(무효클릭)과 해제 (2) | 2022.08.04 |
| 엑셀 셀(행열)삽입, 셀(행열)삭제 매크로와 빠른실행버튼 만들기 (1) | 2022.08.02 |
| 엑셀 드래그로 자동 채우기 옵션 (0) | 2022.08.02 |
| 엑셀 복사, 붙혀넣기 유용한 옵션들 (0) | 2022.08.01 |
| 엑셀 자주 사용하는 단축키 모음 (0) | 2022.07.21 |
| 엑셀 위첨자, 아래첨자 입력하기 (0) | 2022.07.18 |



