엑셀 사용 시 셀이나 행, 열 삽입이나 삭제 시 여러 번의 작업을 통해야 원하는 삽입, 삭제가 가능합니다. 엑셀을 자주 사용하시는 분들은 아실 겁니다. 엑셀 매크로를 사용하여 셀(행, 열) 삽입, 셀(행, 열) 삭제의 빠른 실행 버튼을 만들어 사용하면 엑셀 작업의 시간이 단축됩니다. 삭제, 삽입 매크로를 만들어 보았습니다.
** 매크로로 만든 삽입, 삭제 시는 되돌리기가 불가합니다. 이점 참고 바랍니다. (되돌리기 가능한 삭제, 삽입 매크로는 더 공부해야 할 것 같습니다)
1. 기본 셀 삭제
아래 표에서 품목 5의 데이터 범위(셀)를 삭제하려고 하면,
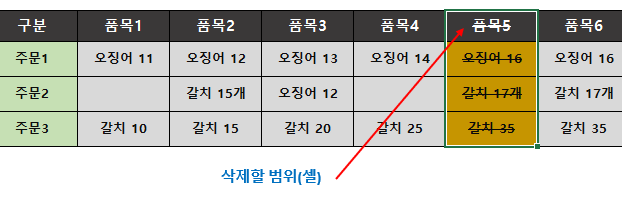
① 범위 선택 후 오른쪽 버튼을 눌러 셀 서식 메뉴를 불러옵니다.
② 삭제 메뉴 클릭
③ 다시 열리는 팝업 메뉴에서 방향 선택
④ 확인 누르면

⑤ 셀이 삭제되면서 왼쪽으로 밀기가 실행됩니다.

삭제 방향 선택창에서
기본적으로 왼쪽으로 설정되어 있습니다.
선택한 셀의 행 전체나 열전체를 선택하여 삭제할 수 있습니다.
2. 기본 셀 삽입
셀 삽입, 여러셀 삽입, 행, 열 삽입도 마찬가지 방식으로도 가능합니다. 삽입할 위치의 셀이나 열, 행을 선택후 오른쪽 버튼으로 나오는 팝업메뉴에서 삽입을 선택하고 밀기 방향을 선택하면 됩니다.
다수의 행이나 다수의 열을 선택하여 삽입을 하면 여러 셀, 여러해,열을 삽입할 수 있습니다.
이란 과정은 최소한 5번의 클릭을 통해서 이루어집니다. 이과정을 매크로를 작성하고 빠른 실행 버튼을 만들어 사용하면 한 번의 클릭으로 셀삭제, 삽입이 가능합니다.
3. 한번의 클릭으로 실행하는 매크로
위에서 본 삭제 과정과 삽입 과정을 매크로로 만들어 봅니다. 삽입과 삭제는 별도의 과정이라 전체 4개를 만들어야 합니다. 대체로 자주 사용하는 밀기, 당기기 방향을 정하여 1, 2번 매크로 2개 정도만 만들면 충분합니다. 매크로 코드는 아래에 있습니다.
오른쪽 밀기 삽입 매크로 1
셀 삽입 후 오른쪽으로 밀기 →
열의 삽입은 오른쪽으로 밀기 →
행의 삽입은 아래로 밀기 ↓
왼쪽 당기기 삭제 매크로 2
셀 삭제 후 왼쪽으로 당겨오기 ←
열의 삭제는 왼쪽으로 당겨오기 ←
행의 삭제는 위로 당겨오기 ↑
아래로 밀기 삽입 매크로 3
셀 삽입 후 아래로 밀기 ↓
열의 삽입은 오른쪽으로 밀기 →
행의 삽입은 아래로 밀기 ↓
위로 당기기 삭제 매크로 4
셀 삭제 후 위쪽으로 당겨오기 ↑
열의 삭제는 왼쪽으로 당겨오기 ←
행의 삭제는 위로 당겨오기 ↑
4. 매크로 빠른 도구 모음에 등록
아래 매크로 코드 참조하여 만든 매크로를 빠른 실행 도구모음에 등록하여 사용이 가능합니다. 등록하는 과정은 아래 그림과 같습니다.
"파일 메뉴"
- "옵션"
- "빠른 실행 도구 모음"
- "매크로"를 명령 선택에서 선택하면 만들어진 매크로가 보입니다.
- "추가" 하면 빠른 실행 도구 모음에 들어갑니다.
-"수정"을 눌러 아이콘을 변경해주면 됩니다. 두 번째 매크로도 똑같은 과정으로 등록하면 됩니다.

- "확인"을 눌러 저장 후 엑셀 화면으로 돌아오면 빠른 실행 도구모음에 매크로 1과 매크로 2가 지정한 아이콘으로 등록되어 있습니다. 이제부터는 한 번의 클릭으로 원하는 방향으로의 셀, 행, 열의 삽입, 삭제가 가능합니다.

이제 등록된 것을 확인하고 매크로 1(삽입)을 실행해 봅니다.

셀이나 셀 범위를 선택하고, 셀 삽입 빠른 실행(매크로 1) 버튼을 누르면 아래 그림처럼 그냥 오른쪽으로 밀어주면서 빈 셀을 삽입합니다. 만약에 열을 선택하면 선택한 열 만큼 오른쪽으로 밀어내며 빈 열을 삽입하고 행을 선택하면 선택한 행의 개수만큼 아래로 밀어내고 같은 수의 빈 행을 삽입합니다.
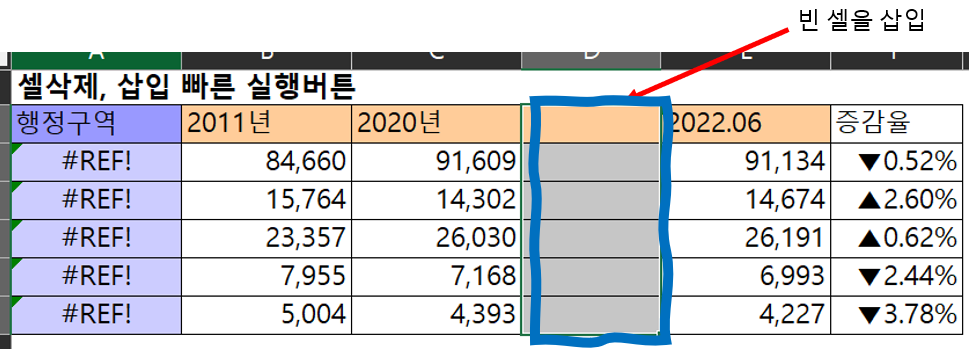
매크로 2(셀 삭제)는
선택 셀, 선택 열은 삭제 후 왼쪽으로 당기고,
선택 행은 삭제 후 위로 당깁니다.
이를 참고하여 자주 사용하는 셀, 열, 행의 삽입, 삭제 방향의 매크로를 등록하여 사용하면 됩니다. 아래 관련 셀삽입, 셀삭제 매크로 코드 첨부파일 참고하세요. 매크로 만들기와 코드 등록은 아래 다른 포스팅을 참고하시기 바랍니다.
Sub 오른쪽 밀기 삽입 매크로 1()
'
'
Application.CutCopyMode = False
Selection.Insert Shift:=xlToRight, CopyOrigin:=xlFormatFromLeftOrAbove
End Sub
Sub 왼쪽 당기기 삭제 매크로 2()
'
'
Selection.Delete Shift:=xlToLeft
End Sub
Sub 아래로 밀기 삽입 매크로 3()
'
'
Application.CutCopyMode = False
Selection.Insert Shift:=xlDown, CopyOrigin:=xlFormatFromLeftOrAbove
End Sub
Sub 위로당 기기 삭제 매크로 4()
'
'
Selection.Delete Shift:=xlUp
End Sub
■◆■
'여러가지 스토리 > IT 스토리' 카테고리의 다른 글
| 엑셀 워크시트 셀 눈금선 제거 (0) | 2022.08.04 |
|---|---|
| 엑셀 매크로 작성과 빠른 실행 도구모음에 등록 (0) | 2022.08.04 |
| 애드센스 광고의 수 제한(무효클릭)과 해제 (2) | 2022.08.04 |
| 엑셀 연속으로 서식복사하기 팁 (0) | 2022.08.02 |
| 엑셀 드래그로 자동 채우기 옵션 (0) | 2022.08.02 |
| 엑셀 복사, 붙혀넣기 유용한 옵션들 (0) | 2022.08.01 |
| 엑셀 자주 사용하는 단축키 모음 (0) | 2022.07.21 |



