엑셀을 사용하여 수학이나 화학식을 표시할 때 아래 첨자나 위 첨자를 사용할 경우가 있다. 자주 사용하는 명령은 아니지만 필요시 매번 "Ctrl+1"을 눌러 글꼴서식을 열고 필요한 글자나 숫자에 적용시켜 주어야 했다.
쉽게 "윗 첨자"와 "아래 첨자"를 적용시키는 방법을 고민하다가 엑셀의 빠른 실행 도구모음에 등록하여 사용하는 법이 있어서 이를 알아본다. EXCEL 버전은 Office 365입니다.
1. 글꼴서식에서 적용하는 방법
아래 첨자, 위 첨자의 버튼을 굳이 빠른 실행 도구모음에 등록시키고 적용시킬 필요가 없으면 아래와 같이 하면 된다. 그러나 자주 사용하는 사람들에게는 한두 번 더하는 클릭질이 정말 귀찮은 일이다.
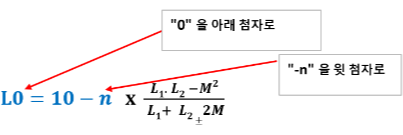
상기 그림에서 처럼 "L0"의 "0" 아래 첨자로, "10-n"에서 "-n"을 윗첨자로 변경해 보자
1) 먼저 변경할 부분의 글(숫자)을 선택하고
2) 글꼴변경 단축키인 "Ctrl+1"을 누르거나 아래 홈 메뉴의 글꼴 리본메뉴의 대각선 아래의 화살표를 누르면
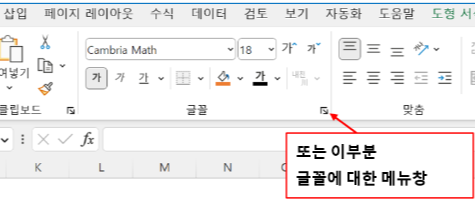
3) 글꼴을 변경할 수 있는 창이 아래 그림처럼 열린다.
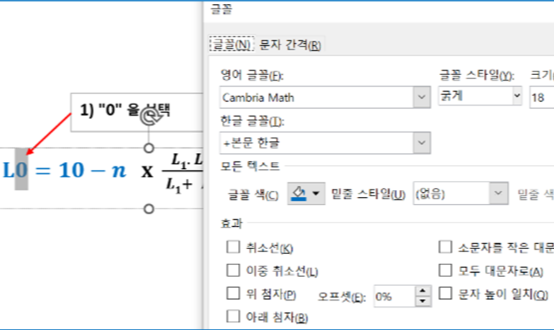
4) 이제 "위 첨자"든 "아래 첨자"든 필요한 부분에 대한 옵션을 주면 된다. 문제는 필요시마다 반복적으로 글꼴 변경창을 열어야 한다는 것이다. 짜증 나게 하는 일이다.
5) 실행은 같은 결과를 보여주는 것이기에 아래의 방법에서 확인해 볼 수 있다.
2. 빠른 실행 도구모음에 등록하여
하지만 실제로 수식이나 공식을 엑셀로 작성할 때는 여간 번거로운 일이 아니다. 수정할 때마다 글꼴 메뉴창을 불러와야 하는 일이 간단하지만 짜증 나게도 한다. 그래서 빠른 도구모음에 아예 명령버튼을 등록을 하여 사용하면 편리하다. 등록하는 방법을 찾아본다.
1) 엑셀 메뉴의 맨 위에 아래로 화살표 모양의 버튼이 빠른 실행 도구모음 사용자 지정 버튼이다. 버튼을 누르면
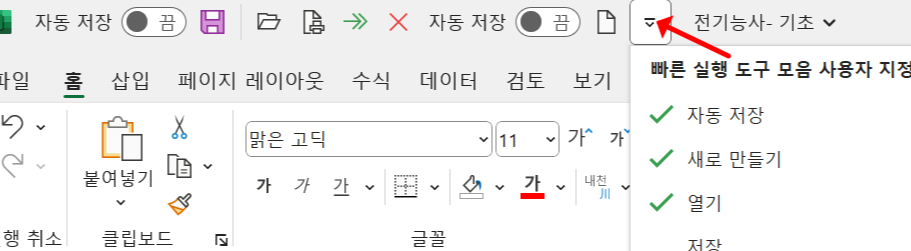
2) 현재 빠른 실행 도구 모음에 등록된 내용과 추가로 등록할 수 있는 명령들 그리고 아래쪽에"기타 명령(M)..."이 나오고 또 빠른 도구모음을 감추기도 가능한 메뉴등 여러 메뉴가 나온다. 기타 명령(M)을 누르거나
또 다른 방법으로는 빠른 실행 도구모음의 아무 데서나 마우스 오른쪽 버튼을 누르면 나오는 메뉴에서 빠른 실행 도구모음 사용자 지정(C)... 을 누른다.
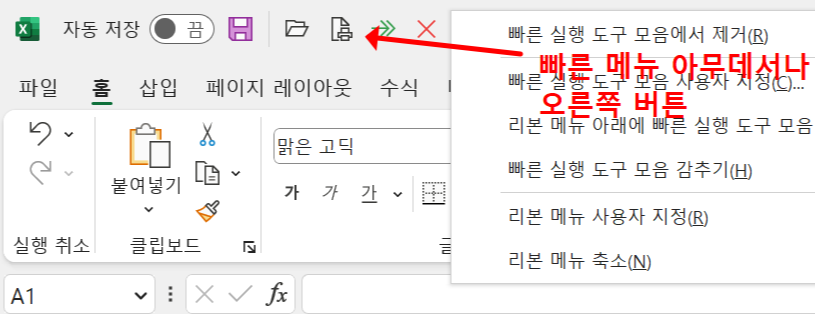
3) 여기 빠른 도구모음에 등록할 수 있는 사용자 지정창이 나오고(실제로는 엑셀의 옵션창이 열리는 것이다) 수많은 메뉴들이 나타난다.
아마 엑셀에서 사용하는 모든 명령들을 집합시켜 놓은 것 같다. 일반 사용자가 생각도 못할 명령들이 들어 있기도 한다. 일단 찾아보자
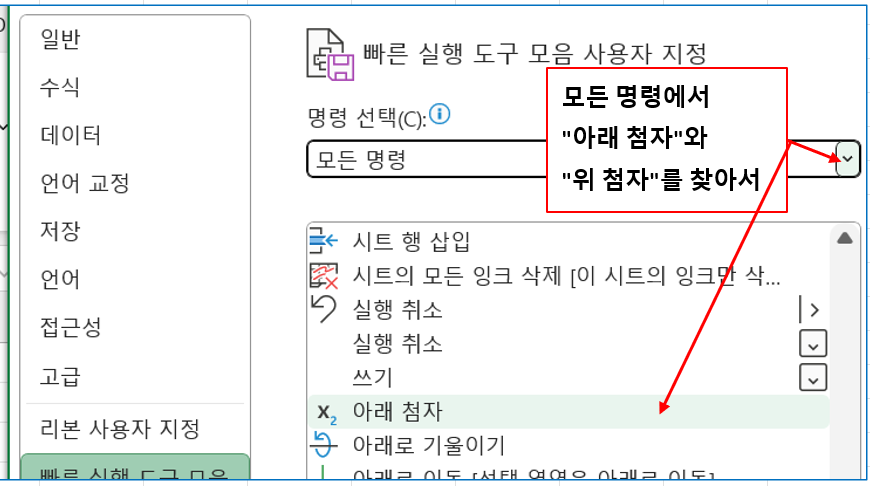
4) 명령선택 버튼으로 "모든 명령"을 지정하면 아래로 명령들이 쭈욱 나온다. 그중에서 빠른 실행 도구모음에 등록할 "아래 첨자"와 "위 첨자"를 찾아서 아래 그림처럼 추가해 주면 된다.
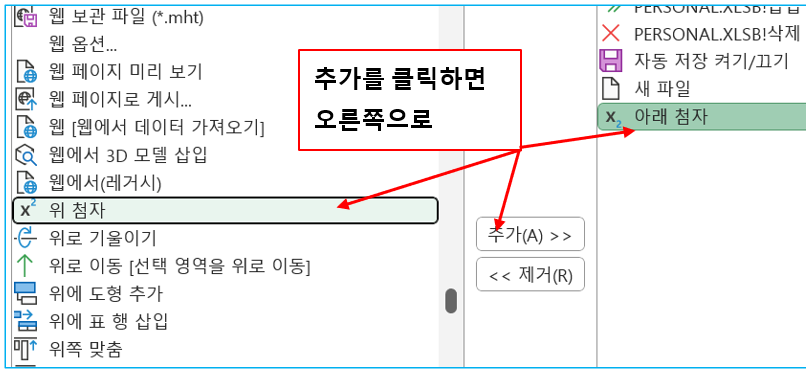
5) 이제 빠른 실행 명령 추가는 끝났다. 빠른 도구모음 메뉴에 등록이 되었는지는 확인할 것도 없다. 등록되어 있으니까. 바로 사용해 보자
3. 빠른 실행 도구에서 사용해 보자
1) 처음의 글꼴변경 서식메뉴를 불러와서 변경하는 것처럼 수식이나 공식에서 변경이 필요한 부분을 선택하고 리본메뉴 위에 있는
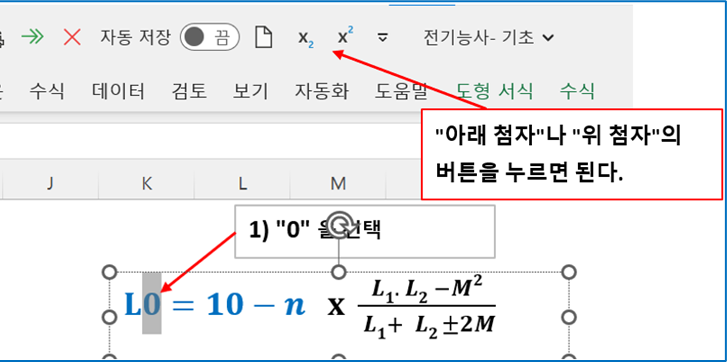
2) 빠른 실행 도구모음에 이미 등록되어 있는 "위 첨자", "아래 첨자" 메뉴 버튼을 누르면 적용이 된다.
3) 아래 변경된 내용을 확인하자
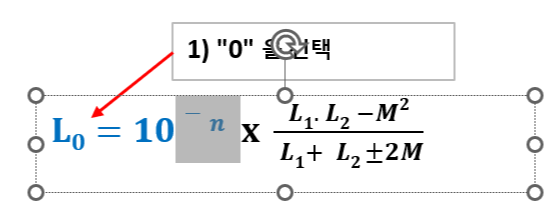
위의 그림에서 보듯이 "아래 첨자"든 "위 첨자"든 그냥 클릭 한 번으로 변경이 가능하다. 첨자를 자주 사용하시는 분들에게는 짜증이 나게 하는 글꼴 서식창을 더 이상 안 불러와도 된다.
그리고 사용자 지정 명령의 수백 가지 명령들을 잘 살펴보면 불편했던 엑셀 명령어를 매크로처럼 간단하게 등록하여 사용이 가능하다. 마이크로소프트사의 엑셀 연구팀은 일을 열심히 잘한다. 돈 주고 Office 365를 구독할 만하다.
참고로 이런 사용자 명령을 아예 리본메뉴에 추가하는 방법도 있다. “홈”, “삽입” 등과 같이 사용자가 지정한 이름의 리본메뉴가 생긴다. 리본 메뉴창을 옮겨 다녀야 하지만 잘 만 사용하면 꼭 필요한 명령어들을 모아 나만의 유용한 리본메뉴를 만들어 사용할 수 있다. 이에 대해서는 더 알아보기로 한다.
▣▣
'여러가지 스토리 > IT 스토리' 카테고리의 다른 글
| 배틀필드3, Win 11에서 DirectX(DXGI.dll) 에러 시 조치하기 (3) | 2023.03.03 |
|---|---|
| 배틀필드1, 한글화 3번째, 실시간 번역으로 해 보기 (0) | 2023.03.03 |
| 배틀필드1(Battle Field 1) 한글DB로 한글패치 해 보기 (0) | 2023.02.26 |
| 다음 검색에서 누락된 티스토리 글 조치사항 (0) | 2023.02.08 |
| 배틀필드1(Battle Field 1) 한글패치 해보기 (16) | 2023.02.05 |
| 매스이펙트(Mass Effect Amdromeda) 안드로메다 한글 적용 후기 (6) | 2022.12.25 |
| 엑셀 데이터 유효성검사로 양식 완성하기 (1) | 2022.08.20 |



