알약에서 만든 "알 캡처 3.06" 사용해 보기
그동안 Windows 10에 기본으로 들어있는 캡처명령 "Shift + win + S"를 사용하여 캡처를 해왔었다. 단순하게 캡처해 주는 기능에는 별 불만이 없는데 약간이라도 편집을 하려 하면 편집프로그램을 열어서 "사진"으로 저장하고, 수정하고 하는 일들이 여간 불편한 게 아니었다. 어느 날 눈에 띄는 캡처프로그램을 발견하게 되었다. "알 캡처 3.06" 이 캡처 프로그램을 잠시 상용해 본 후기를 적어 본다.
1. 단축키와 캡처영역 직접지정
기본 캡처의 단축키인 "PrtSc"를 누르면,
아래 (사진-1)과 같이 알 캡처 실행창이 나오고 캡처할 대상에 십자선과 현재 커서의 위치를 확대해서 보여주는 사각형의 확대경이 나온다. 세밀한 영역설정이 가능해 보인다. 첫눈에 보기에도 캡처 프로그램이 업그레이드된 느낌이다.

화면 캡처의 종류를 나타내는 메뉴를 클릭하여 캡처구역을 지정할 수 있다. 필요한 용도에 따른 캡처 영역을 정할 수 있다는 것은 기존에 사용하던 윈도 캡처 명령보다 훨씬 유용하고 편리한 기능으로 보인다.
"직접지정"
사용자가 정하는 구역을 캡처한다.
"창"
현재 모니터에 열려있는 창들 중 하나를 지정하여 창 전체를 캡처한다.
"단위영역"
현재창 내에서 단위별로 하나씩 움직여가며 캡처한다. 예를 들어 엑셀의 메뉴칸, 본문칸, 아래 메뉴칸 등등으로 이동하며 캡처영역을 정할 수 있다.
"전체화면"
현재 열려있든지 아니든 간에 모니터 전체화면을 캡처한다.
"스크롤"
한 화면에 전부 보이지 않는 내용을 마우스 스크롤로 내려가면서 쭉~ 캡처한다. Esc를 누르면 스크롤이 중지되면서 캡처도 중지하고 캡처 편집화면으로 바로 연결된다.
2. 캡처 화면 편집
일단 "직접지정" 캡처로 화면을 캡처하여 본다. 바로 클리보드에 저장되고(캡처 후 바로 다른 프로그램에 붙여 넣기가 가능하다) 알 캡처의 편집화면을 열어준다. 바캡처 후 바로 붙여 넣기를 진행하여 편집이 필요 없으면 Esc를 눌러주면 편집화면은 사라진다.
편집창의 오른쪽에는 캡처한 리스트가 나오는 데 전에 캡처한 내용을 다시 불어와서 편집을 할 수 있다. 이 기능은 꼭 필요한 기능이었다. 전에 캡처해서 사진으로 올려 둔 내용에 오류가 있다던가 하면 다시 캡처할 필요 없이 리스트에서 불러와 수정하고 다시 올리기도 가능하다.
또 다른 포인트는 윈도 캡처모드에서는 사진의 사이즈가 안 나오는데 여기서는 캡처 화면의 아래에 사진의 사이즈가 나온다. 블로그에 올리는 사진을 미리 사이즈를 정할 수 있다는 것이다. 물론 티스토리의 사진 편집기능에도 있는 기능이다. 블로그에 올리기 전에 사진 사이즈를 정하여 편집해 두면 블로그에서 다시 수정할 일이 없어서 편리할 수 있다.
3. 편집화면 메뉴 살펴보기
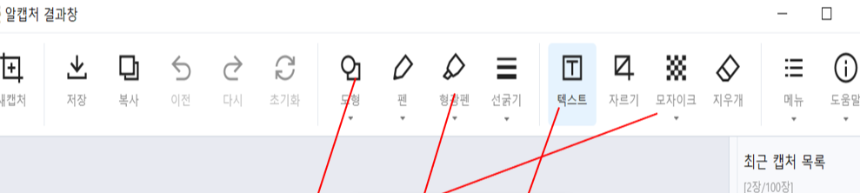
새 캡처
위의 (사진-2)에서 현재 캡처화면을 목록으로 옮기고 새로운 화면에서 잔행 할 캡처화면을 열어준다.
저장
캡처된 화면을 png, jpg, bmp, gif, webp 등 여러 포맷으로 저장하는 기능이다. 캡처화면을 바로 저장할 수 있다는 것은 윈도 기본 캡처화면에서는 편집프로그램을 불러와서 저장이 가능하지만 그 과정을 건너뛰고 바로 저장이 가능하다. 더군다나 그림의 사이즈도 직관적으로 바로 보여 주다니 편리한 기능이다.
복사
캡처를 하면 기본적으로 클립보드에 복사가 된다. 어디에나 붙여 넣기가 가능한 것은 다른 캡처 프로그램과 마찬가지이다. 이후 편집한 현재 화면을 클립보드에 복사하여 주고 다른 프로그램에서 사용이 가능하게 해 준다. 이전에 캡처해 둔 것도 목록에서 불러와서 복사가 가능하고 다른 프로그램에서 사용이 가능하다.
캡처 목록
캡처 목록창에는 최근 캡처한 화면을 100개까지 보여준다. 필요한 캡처화면을 보관해 두는 기능으로 편집 중인 화면을 보관해 두고 나중에 다시 불러와 편집할 수 있다는 것은 대단히 편리한 기능이다. 이전의 윈도 캡처프로그램에서는 상상도 못 할 기능이다.
메뉴
"새 캡처", "다른 이름으로 저장", "인쇄", "온라인 update", "환경설정", "종료" 6가지의 서브 메뉴가 있는데 모두 쉽게 이해가 가능한 메뉴항목이다. 그중 "온라인 업데이트"는 현재 사용 중인 "알캡처 프로그램"을 업데이트하는 것이며, "환경설정" 메뉴는 포맷방식, 캡처 종류에 따른 단축키 설정, 저장경로 설정, 캡처목록에 대한 관리 등등 "알 캡처 3.06"의 사용자 환경을 제어하는 메뉴이다.
4. 편집해 보기
각각의 편집 기능을 사용해 본다. 아래 (사진-3)에서 확인이 가능하다.
도형
캡처 그림에 도형을 넣을 수 있다.
형광펜
블로그 작성 시 사진에 추가 설명이 필요한 부분이나 강조할 부분에 형광색을 칠할 수 있다. 티스토리의 사진편집기능에도 있다.
텍스트
캡처 화면에 켁스트를 넣을 수 있다. 당연히 폰트, 글자색, 글자의 크기도 변경이 가능하다.
모자이크
캡처한 사진에서 필요 없는 부분에 모자이크 마크를 넣는 기능이다.
지우개
지우개는 캡처 화면의 내용을 지우지는 않는다. 편집하면서 잘못 추가한 텍스트, 형광펜, 모자이크, 도형 등을 제거하여 준다. "자르기"와 "펜"의 설명은 아래 (사진-4)와 함께 설명해 두었다.

"펜"
아래 (사진-4)에서 나머지 메뉴에 대하여 알아본다. "펜" 메뉴는 캡처 화면에 추가 그림이나 글자를 그리는 기능이다. 그림, 별표 등등을 표기할 수 있다. 일반 텍스트 입력과는 다른 기능이다.
"자르기"
현재 화면의 파일의 크기를 줄이는 게 아니라 일부분을 잘라내는 기능이다(사진의 quality를 낮추어 파일의 크기를 줄이는 방법은 없는 것 같다). 그에 따라 파일의 사이즈를 가로든 세로든 줄어들게 된다. 파일의 크기도 줄어들 것으로 보인다. 이는 처음 캡처한 사진을 다시 한번 조정하여 필요 없는 부분을 잘라내는 기능을 하게 된다. 즉, 캡처가 잘못되었더라도 여기서 잘라내기가 가능하다. 티스토리의 사진편집에서도 할 수 있는 기능이긴 하다.
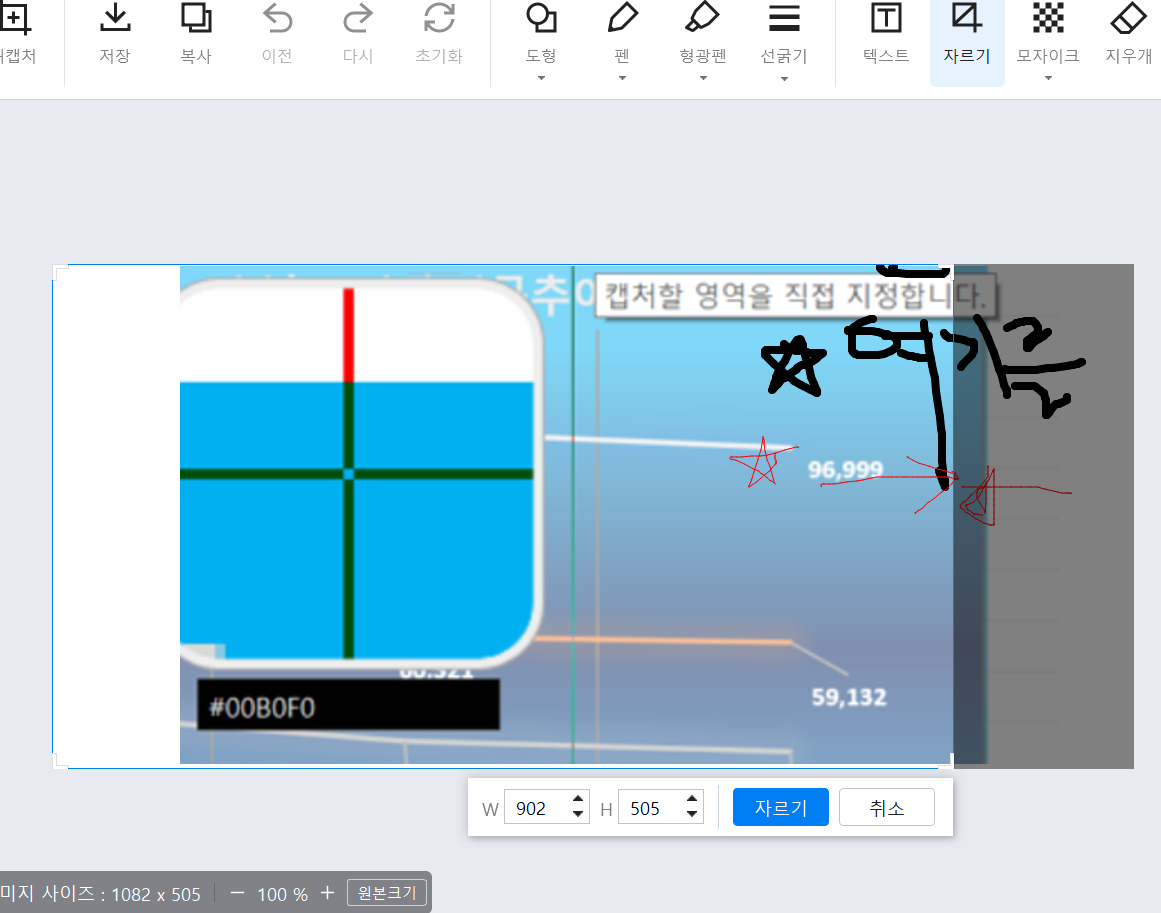
5. 간단한 사용 후기
윈도 기본 캡처프로그램보다는 훨씬 많은 기능과 편리함을 갖추었다. 티스토리의 사진편집 기능을 일부분 대체할 수 있을 것으로 보이며 또한 티스토리의 포스팅 과정에서 구글 SEO 정책에 요구되는 사진파일이름을 정할 수 있다. 캡처 후 "저장" 메뉴를 사용하여 저장하면 일반 사진파일이 된다. 붙여 넣기가 아니라 스토리에서 불러와야 하는 불편은 있다.
캡처의 단순하고 편리한 기능과 사진 편집의 고급 기능 중에서 알차고 편리하게 사용할 수 있는 기능을 모아서 만든 프로그램우로 보인다. 필요했지만 아쉬웠던 윈도 캡처 명령보다 더 많이 사용할 수 있을 것으로 보인다.
이상 "알 캡처 3.06" 프로그램을 잠시 사용한 후기였습니다. 잘 이해하고 능숙하게 사용하면 기존의 Windows 기본 캡처 프로그램에서 아쉬웠던 기능들을 여기서 확인하고 환호할 수도 있을 겁니다.
♠♠
'여러가지 스토리 > IT 스토리' 카테고리의 다른 글
| 매스이펙트 레전드리 에디션 (Legendary Edition) 한글패치 해보기 (0) | 2023.03.04 |
|---|---|
| 매스이펙트 3 (MASS Effect 3) 한글패치하는방법 (0) | 2023.03.04 |
| 매스이펙트 2(MassEffect 2) 한글 패치 하기 (0) | 2023.03.04 |
| NesPDF 사용하여 PDF 파일 용량 줄이기 (0) | 2023.03.03 |
| 배틀필드3, Win 11에서 DirectX(DXGI.dll) 에러 시 조치하기 (3) | 2023.03.03 |
| 배틀필드1, 한글화 3번째, 실시간 번역으로 해 보기 (0) | 2023.03.03 |
| 배틀필드1(Battle Field 1) 한글DB로 한글패치 해 보기 (1) | 2023.02.26 |



